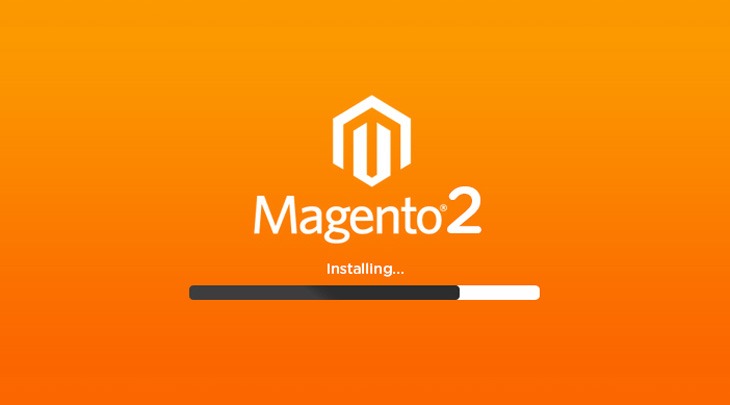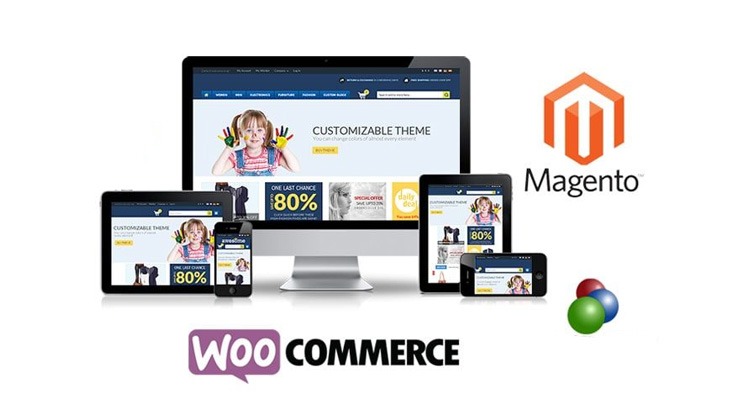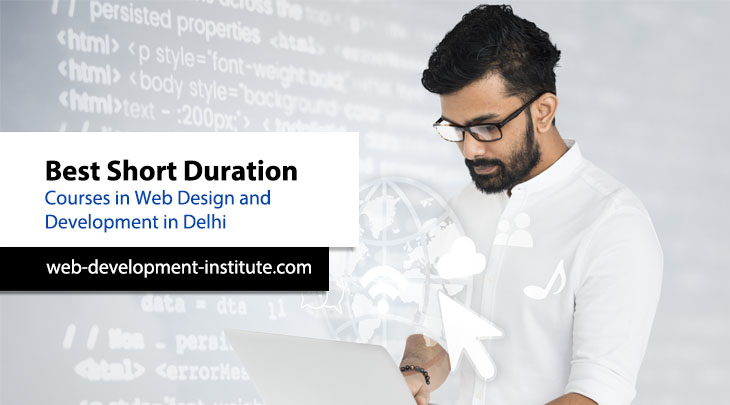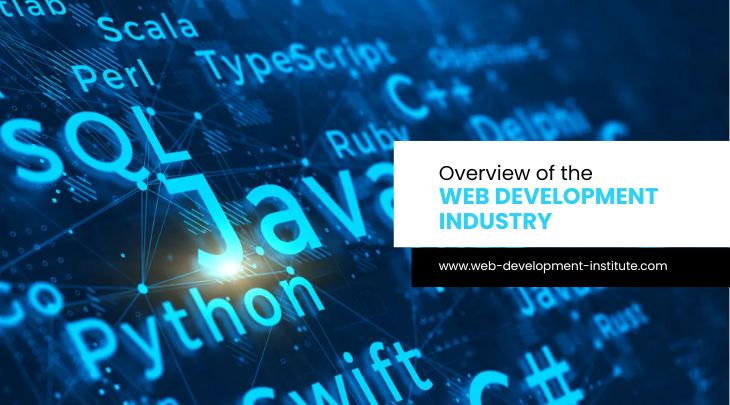Introduction
Magento is most popular ecommerce software developed in PHP in the world. Businesses use this application to help them sell products through their website. Magento is an expert instruction for launching your online store and helps you get your ecommerce store up and running with no coding.
Magento Installation
Here are the steps for installing Magento.
- Step1: Go to Magento Website create your new account. This procedure will help you to download Magento. After logged in go for taking the files from there.
Go to products->Open Source/CE http://Magento.com/products/overview#community and Download latest version of Magento. Be little passionate it’ll take time. After download extract files if it shows some error than download files again. - Step2: After Magento don’t forget to download Sample Data too.
- Step3: Extract both folders and copy Magento folder first and paste in Wamp folder: C->www->wamp your final path would be like this C->www->wamp->Magento.
- Step4: Open Sample data folder and copy catalog to Magento folder.
- Magento-sample-data-1.9.0.0-> media-> catalog (copy this folder)
- C->www->wamp->Magento-> media (paste catalog folder in here)
Note: Follow the Step 4 before Magento installation.
- Step5: Create new Database using phpMyAdmin. After that import Sample Data SQL file (exists inside the Sample Data Folder) to new database created by you.
- Step6: After importing SQL file we can go for Configuring Magento.
- Step7: Open browser and type: localhost/Magento/ or anything that is according to your Wamp configuration.
- Step8: Click I agree and Continue. See the below given screenshot.

- Step9: Update local details and Continue as per given in the following screenshot.

- Step10: Add localhost username root and Continue. Refer to the attached print shot.

- Step11: Create you New Account for Magento site admin panel and Continue

- Step12: If all the above is done you’ll get this screen

- Step13: Click on Frontend button you’ll get your Magento website.

- Step14: By clicking on backend button you’ll go to admin panel of your website.
localhost/Magento/index.php/admin

Here you need to add your account detail which was created in Step11.
Summary
This article can raise you towards Magento Installation. This is very simple and easy to follow steps for configuration.
Hopefully this article helps you to accomplish your knowledge for Magento Installation.
About Author
Hi, I am Roshni Sharma perusing Web Development Course at Admec Multimedia Institute.
Now-a-days I am studying Magento by Ravi Bhadauria Sir in this institute. I got a project to write an article about Magento installation with Sample Data. I tried to make this article informative and helpful for the readers.